Arbeiten Sie als einzelne Person mit verschiedenen Geräten, z. B. mit einem Windows-PC, Android- bzw. iOS-Smartphone und/oder mit macOS gleichzeitig, so ist es sehr hilfreich, wenn sie die gleiche Datenbank auf all diesen Geräten öffnen können.
Hinweis: Wenn Sie im Team arbeiten, empfehlen wir die Nutzung des Enterprise Servers. Dieser Artikel bezieht sich nur auf die Arbeit einer einzelnen Person mit verschiedenen Geräten.
In Password Depot können Sie dies sehr einfach und vor allem sicher lösen. Anders als bei herkömmlichen Passwort-Managern werden Ihre vertraulichen Daten mit Password Depot nicht auf Firmen-Servern des jeweiligen Herstellers gespeichert, sondern Sie selbst behalten die volle Kontrolle darüber, wo Ihre Daten abgelegt werden. Damit Sie Ihre vorhandenen Datenbanken auf allen Geräten nutzen können ohne diese dabei hin- und herkopieren zu müssen, können Sie diese in einem Cloud-Dienst, wie z. B. Google Drive, OneDrive, Box etc. speichern, um sie anschließend von Ihren einzelnen Geräten direkt öffnen zu können. Darüber hinaus wird Ihnen auch der Zugriff per WebDAV (Dienste wie zum Beispiel MagentaCLOUD uvm.) angeboten.
Hinweis: Die Datenbank wird niemals in unverschlüsselter Form auf Ihrem Cloud-Dienst oder einem anderen Server abgelegt. Sie wird immer nur lokal auf dem jeweiligen Gerät entschlüsselt und geöffnet! Selbst im hypothetischen Fall, dass sich ein Mitarbeiter des Cloud-Dienstes Ihrer Wahl nun auf illegale Weise Zugriff zu Ihrer Datenbank verschafft, so könnte er damit nichts anfangen, da sie verschlüsselt ist.
So gehen Sie vor, um Ihre Datenbanken von verschiedenen Geräten aus zu nutzen:
Wir beginnen in diesem Beispiel mit der Windows-Edition von Password Depot und verwenden dabei die Dropbox.
1. Starten Sie Password Depot am PC.
2. Klicken Sie im Menü auf Datenbank -> Datenbank-Manager.
3. Wählen Sie nun links die Dropbox aus und klicken Sie im Anschluss auf Anmelden:
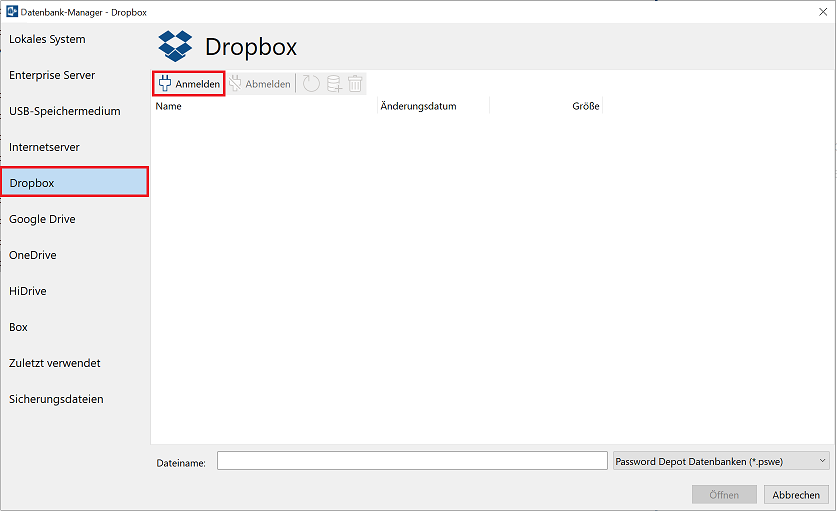
4. Es öffnet sich nun der Browser und Sie werden gefragt, ob Password Depot Zugriff auf Ihren Cloud-Dienst erhalten darf. Dies müssen Sie genehmigen, damit Password Depot mit Ihrem Cloud-Dienst kommunizieren kann. Klicken Sie in diesem Fenster auf Zulassen:
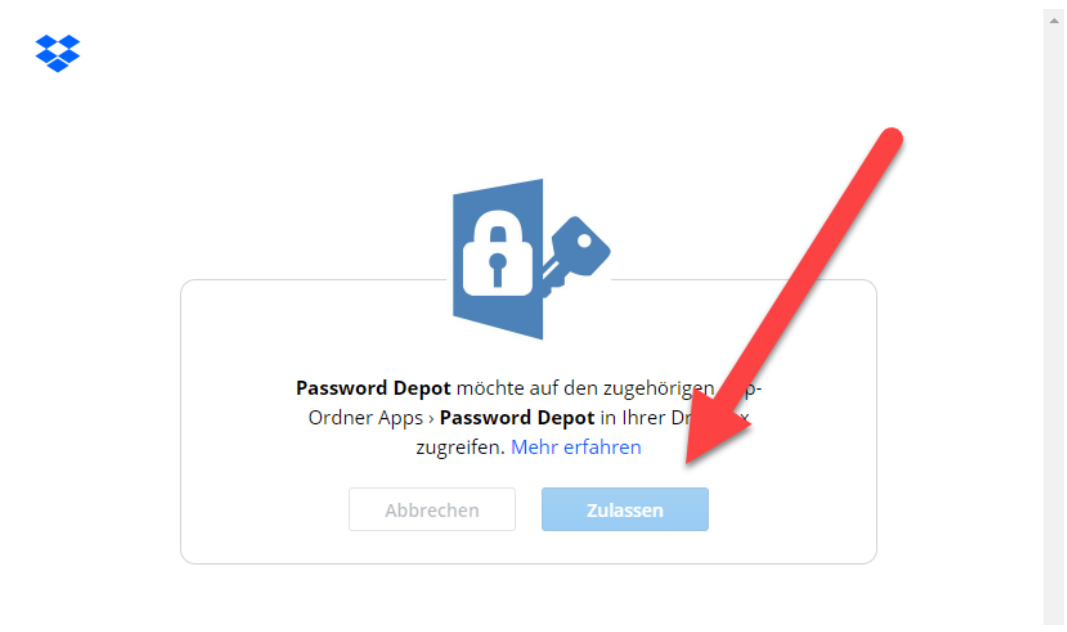
5. Wenn die Anmeldung korrekt erfolgt ist, sehen Sie im Anschluss eine Bestätigung in Ihrem Browser. Schließen Sie das Fenster.
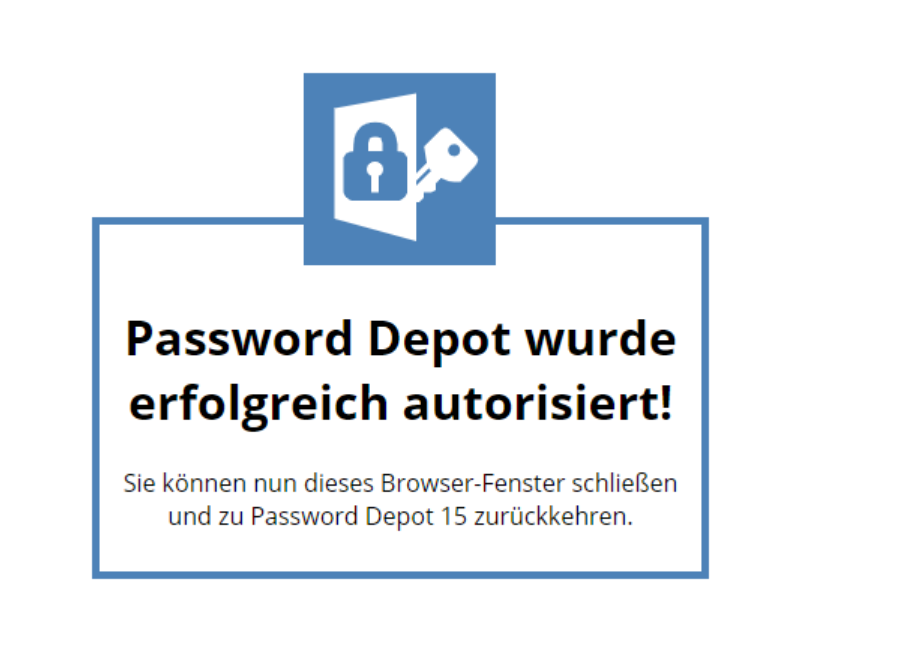
6. Gehen Sie zurück zum Datenbank-Manager in Password Depot. Sie können hier nun sehen, dass der Anmelde-Button ausgegraut und stattdessen der Abmelde-Button farbig dargestellt ist. Dies bedeutet, dass Sie an der Dropbox angemeldet sind. Wenn Sie hier bereits eine Datenbank gespeichert haben, wird Ihnen diese nun angezeigt:
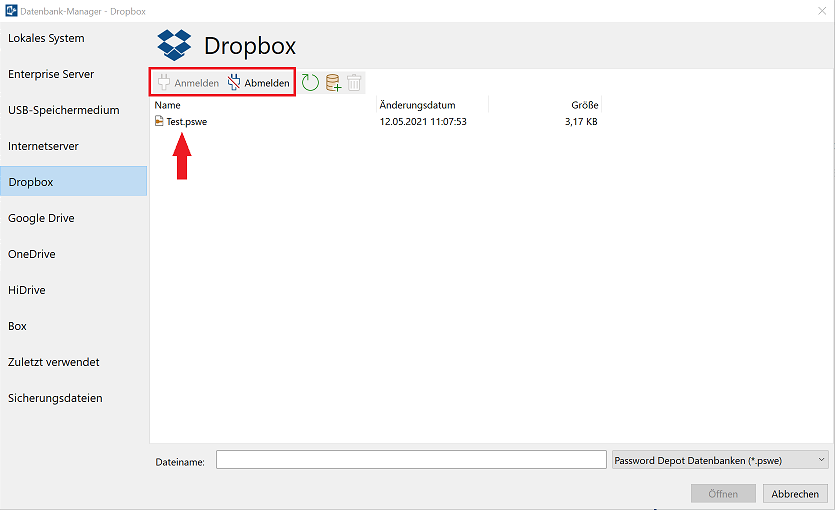
7. Wählen Sie die gewünschte Datenbank aus und klicken Sie anschließend auf Öffnen. Nun müssen Sie sich noch korrekt authentifizieren, um Zugriff auf Ihre Daten zu erhalten.
Erstmaliges Erstellen des Speicherpfades im Cloud-Dienst
Dieser Schritt ist nicht zwingend erforderlich, wird von uns jedoch empfohlen, um letztendlich den korrekten Speicherort für Ihre Datenbanken in Ihrem Cloud-Dienst ermitteln zu können (siehe auch Wo speichert Password Depot Datenbanken, wenn ich Dropbox, OneDrive, Google Drive oder Box verwende?) Dies ist vor allem dann sinnvoll, wenn Sie den Cloud-Dienst erstmalig einrichten oder es aber nach längerer Zeit wider erwarten zu Zugriffsproblemen kommen sollte. Um den korrekten Pfad auf dem Cloud-Dienst zu ermitteln, gehen Sie bitte wie folgt vor:
1. Nachdem die Authentifizierung am Cloud-Dienst erfolgreich war, empfehlen wir, zu Testzwecken eine neue leere Datenbank direkt im Cloud-Dienst, mit dem Sie sich soeben verknüpft haben, zu erstellen. Dazu klicken Sie auf das Symbol für Neue Datenbank. In diesem Beispiel verwenden wir den Cloud-Dienst Google Drive:
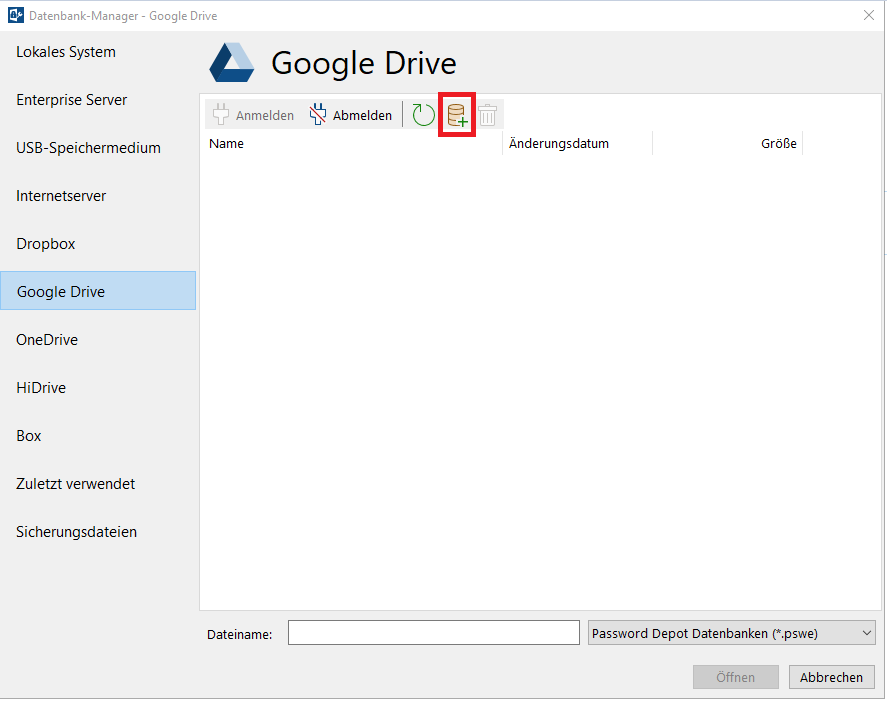
2. Erzeugen Sie eine Datenbank und geben Sie ihr einen beliebigen Namen. Erstellen Sie ein starkes Master-Kennwort und klicken Sie abschließend auf "OK".
3. Danach öffnen Sie den entsprechenden Cloud-Dienst im Browser, melden sich an und suchen dort die soeben erzeugte Datenbank. Password Depot legt hier automatisch einen eigenen Standard-Pfad an und wir empfehlen, diesen auch zu nutzen bzw. nach Möglichkeit nicht manuell anzupassen. Verwenden Sie daher bitte genau dieses Standard-Verzeichnis, um Ihre Datenbanken in der Cloud zu speichern. Sollten Sich zu diesem Zeitpunkt bereits andere Datenbanken in der Cloud in anderen Verzeichnissen befinden, so ziehen Sie die entsprechenden Datenbanken bitte in das korrekte Standard-Verzeichnis. Dies können Sie über den Browser vornehmen.
4. Gehen Sie anschließend zu Password Depot zurück und klicken Sie auf Aktualisieren. Anschließend sollten Sie hier alle Datenbank sehen, die in der Cloud gespeichert sind. Dies betrifft daher sowohl neu angelegte Datenbanken (die direkt in der Cloud gespeichert wurden) als auch solche, die Sie zuvor manuell in den entsprechenden Pfad kopiert haben:
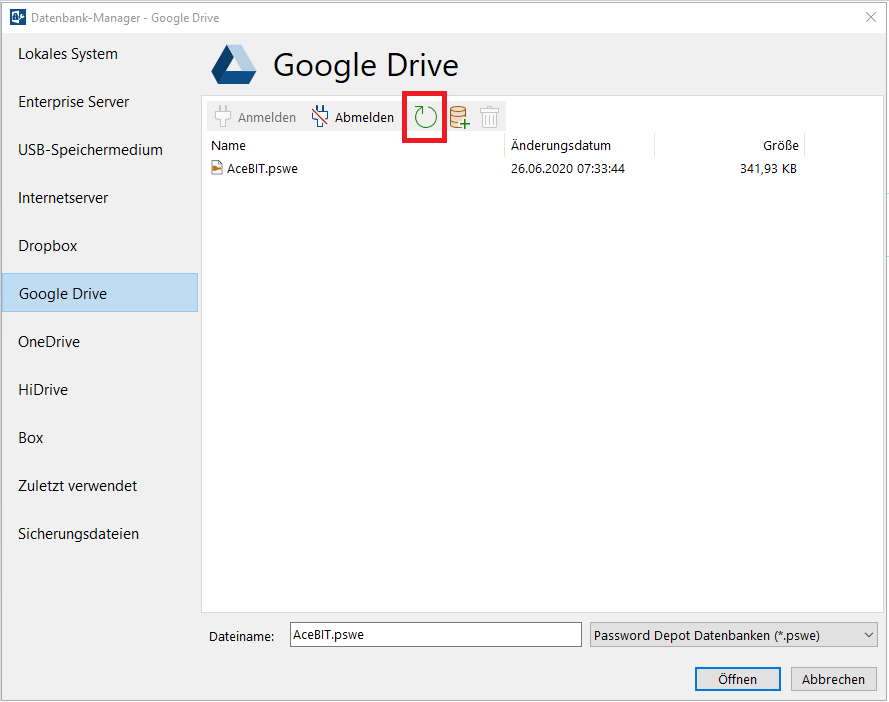
5. Das war's! Nun haben Sie Ihre Datenbanken in der Cloud abgespeichert und können diese nun auf allen Ihren Geräten öffnen und nutzen.
Vom Smartphone auf die gleiche Datenbank zugreifen
Möchten Sie Ihre Datenbanken in der Cloud im Anschluss beispielsweise zusätzlich auf Ihrem Android-Gerät öffnen, laden Sie sich zunächst die Password Depot-App für Android herunter und installieren Sie diese auf Ihrem Smartphone oder auch Tablet. Im weiteren Verlauf gehen Sie wie folgt vor:
- Starten Sie die App und wählen Sie im Willkommens-Menü DB-Manager öffnen.
- Klicken Sie oben im Menü neben der Option Gerät auf den nach unten zeigenden Pfeil und wählen Sie den gewünschten Cloud-Dienst aus, zum Beispiel wie in unserem ersten Beispiel die Dropbox.
- Klicken Sie danach auf Verbinden mit Dropbox und erlauben Sie der Password Depot-App über Ihr Smartphone ebenfalls den Zugriff auf Ihre Dropbox.
Fertig! Nun sehen Sie Ihre Datenbanken, die Sie zuvor am PC erstellt bzw. über den Browser in das richtige Verzeichnis kopiert haben und können diese gleichzeitig am PC und auf Ihrem Smartphone nutzen.
Hinweis: Egal von welchem Gerät Sie auf Ihre Datenbank in der Cloud zugreifen, Änderungen werden immer direkt in die Cloud hochgeladen, sodass die Datenbank dort immer auf dem aktuellen Stand ist und Sie beim nächsten Zugriff über ein anderes Gerät die aktuelle Version Ihrer Datenbank öffnen können.
Weitere Informationen hierzu finden Sie auch in unseren Handbüchern.
Kommentare
Bitte melden Sie sich an, um einen Kommentar zu hinterlassen.