In the Edit > Options > Layout > Expired entries area, you can set how you want to deal with expired entries in general and during search.
Select the "Hide expired entries from the lists" option if you do not want expired entries to be displayed in the main window. However, please note that those entries are still part of your database even though they are not displayed in the main window anymore. If you activate the "Hide expired entries from the search results" option, already expired entries are not taken into account during search and thus, they are also not displayed in the search results.
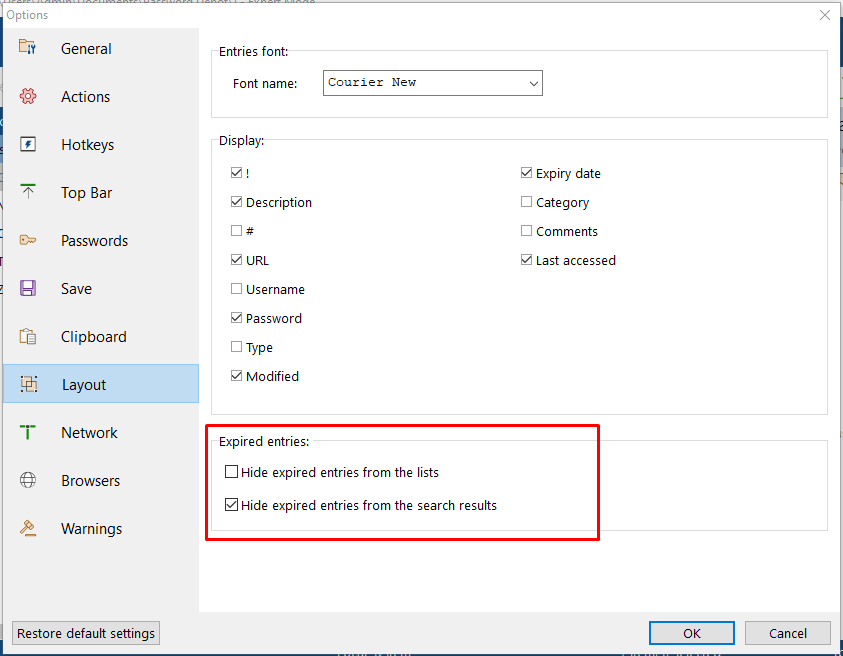
What does the red "prohibition sign" mean?
If you see a red "prohibition sign" in the main window next to an entry, the latter has expired. The entry is still part of your database and you can use it. However, it has expired because you have set a date of expiry.
In general, this has no effect on using your entries. Actually, it should only help you identifiying expired entries more easily if you want or have to change them, for example.
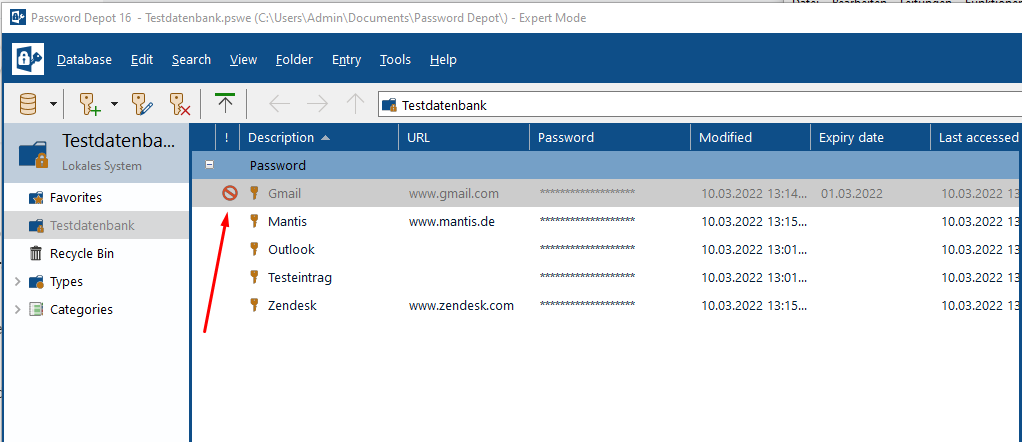
Detecting entries that are about to expire or already have expired
In order to easily detect all entries that have already expired or will expire soon, we recommend activating the "Expiry date" option under Edit> Options > Layout so that the expiration date is shown in the main view.
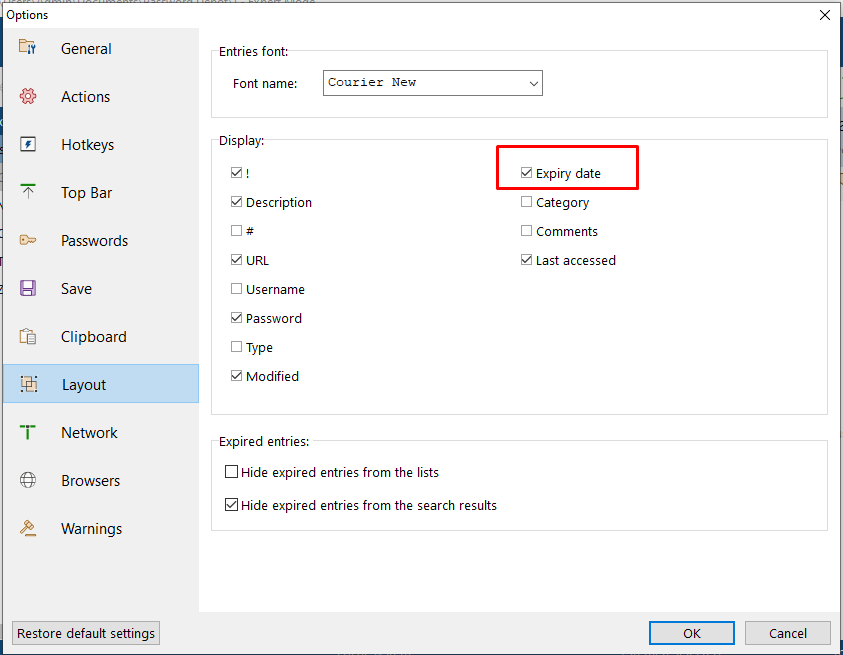
Go to Tools > Clean-up and start the process. You can specifically search those entries that are about to expire or have expired already on a certain date.
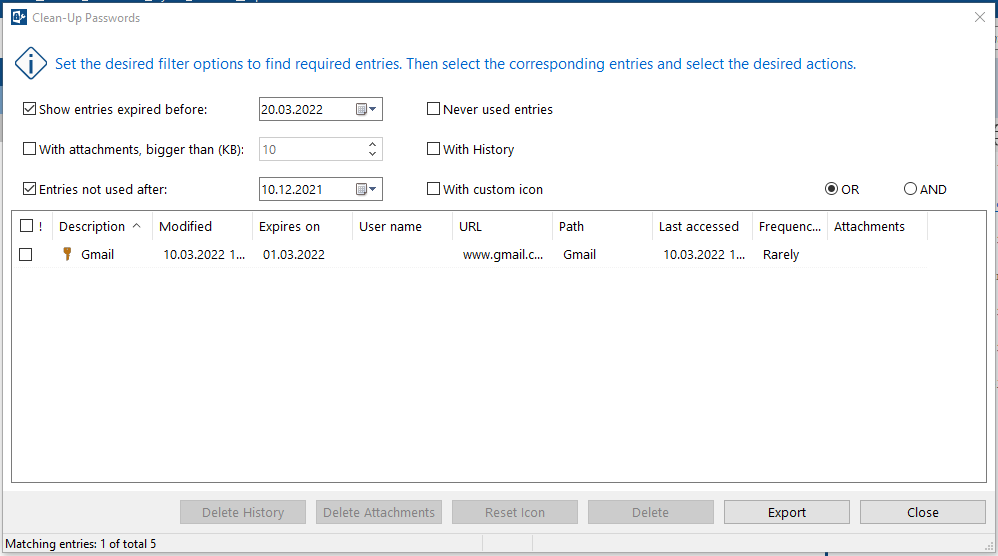
You can easily edit and update such entries in the "Clean-Up Passwords" dialog window immediately. To do so, select an entry from the results list and double click it. The entry's properties will be displayed subsequently. You can then open the password generator and generate or create a new password, for example.
Comments
Please sign in to leave a comment.