If you are a single Password Depot user and would like to work with different devices, for example a Windows computer, an Android or iOS smartphone and/or macOS client, it is definitely helpful if you can access the same database from all devices.
Note: If you work in a team, we recommend using the Enterprise Server. This article refers to single users only who would like to use Password Depot on different devices.
With Password Depot, you can solve this issue very easily and, most importantly, securely, because your passwords are not stored to the manufacturer's servers, but you can decide yourself where to store your confidential data. In order to open your databases on different devices without copying them from one device to another, we recommend storing them to a cloud service, for example Google Drive, OneDrive or Box etc. Furthermore, you can also store your data to a WebDAV server (services like MagentaCloud and many more). This way, you can access your data using different devices.
Note: Your database is never stored to a cloud service or any other server without encryption. It is always opened and decrypted on your local system only! Even if a cloud service employee should illegally get access to your cloud account, they would not be able to open your database since it is highly encrypted.
This is how you proceed in order to access your databases from different devices:
The following example includes our Password Depot Windows client and the Dropbox.
1. Launch Password Depot on your Windows computer.
2. Select Database -> Database Manager from the Toolbar.
3. On the left, select the Dropbox and afterwards go to Sign in:
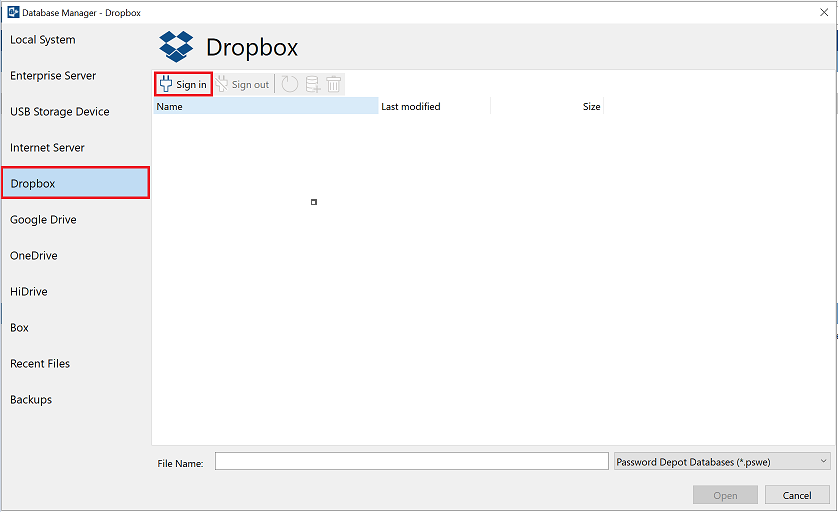
4. A browser tab will open next and you will be asked to authorize Password Depot to access your cloud service/account. You have to confirm in order to allow Password Depot to communicate with the cloud of your choice. If you see this dialog window click on Allow:
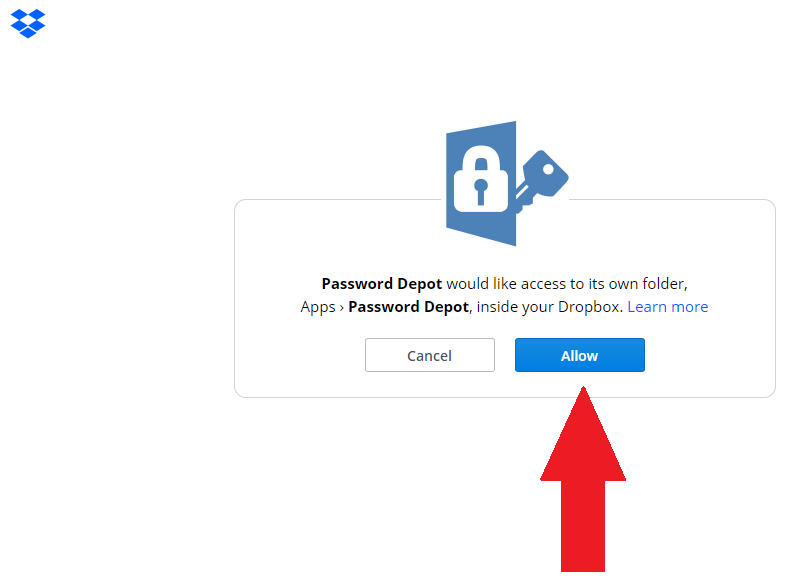
5. If the login was successful a confirmation will be displayed in your browser subsequently. Please close the tab afterwards.
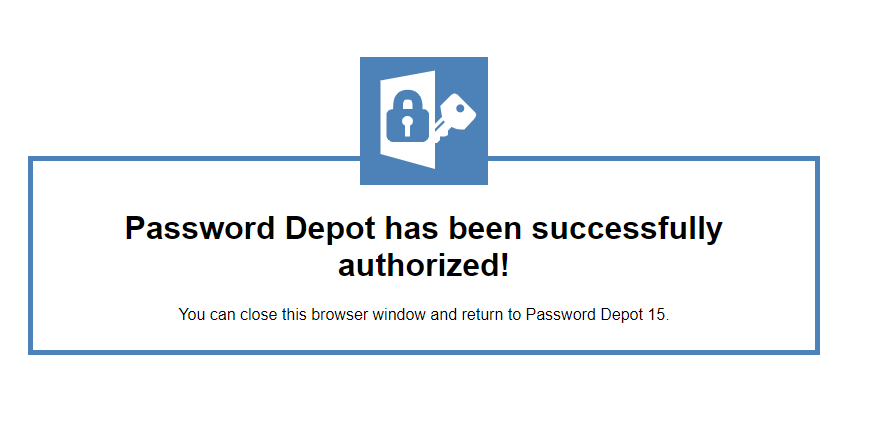
6. Now, go back to Password Depot and the Database Manager. You can see here that the Sign in button cannot be selected anymore but instead you can click on the Sign out button. This means that you are connected to the Dropbox correctly. If you have already stored a database to the Dropbox you can now see it in the Database Manager:
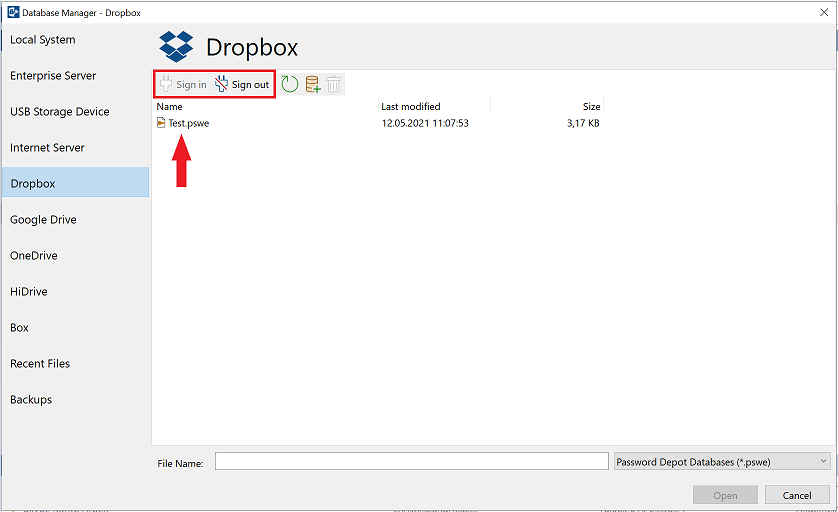
7. Select the desired database and click on Open. Afterwards, you have to authenticate correctly in order to access your data.
Creating the correct path in your cloud for storing databases
This step is not obligatory. However, we recommend it in order to find out the correct location for storing databases to your cloud service (see also Where does Password Depot store databases when I use Dropbox, OneDrive, Google Drive or Box?) In fact, this step can be very helpful in case of access problems, or if you use the cloud for the first time. To determine the correct path for storing databases to the cloud, please proceed as follows:
1. Once you are connected to the cloud successfully, we recommend, for testing purposes, to create a new, empty database and store it to the cloud directly. To do so, please click on the New database icon in the Database Manager. The example below shows the process in Google Drive:
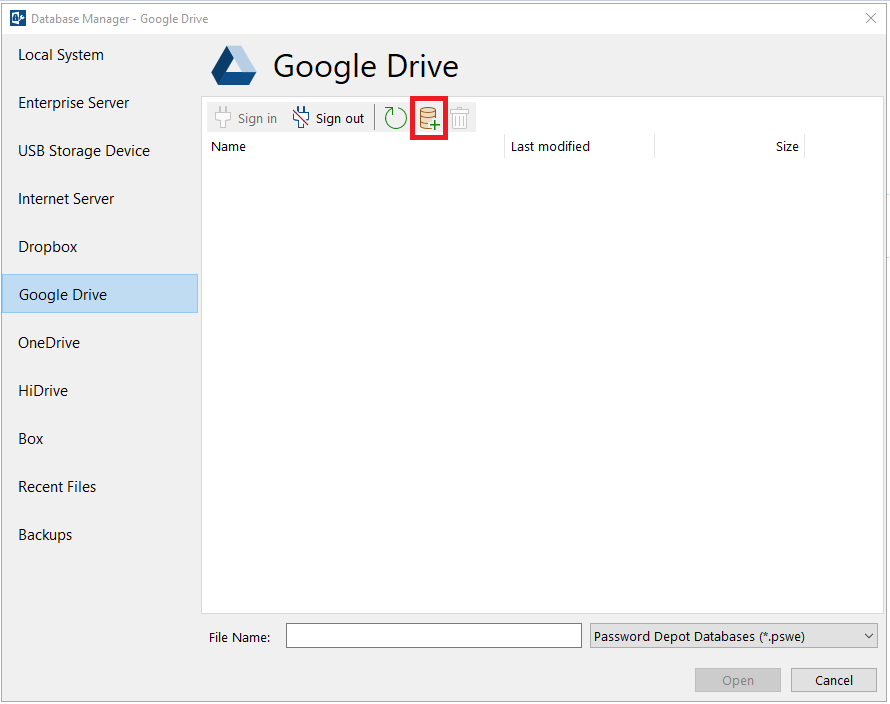
2. Create a database and give it any name you want. Select a strong master password and click on OK finally.
3. Now, open your chosen cloud service in your browser, log in and search for the database you just created. Password Depot will automatically create its own path and we recommend using this path for storing your databases but not to create the path manually since this may lead to access problems. If you have already stored other databases to the cloud and used another directory, please drag or copy them to the default directory Password Depot just created itself. You can do this in your browser.
4. Afterwards, go back to Password Depot and the Database Manager and select Refresh. You should now see all databases stored to the cloud, that is, both newly created ones (that were saved to the cloud directly) and older ones you may have manually copied to the default directory:
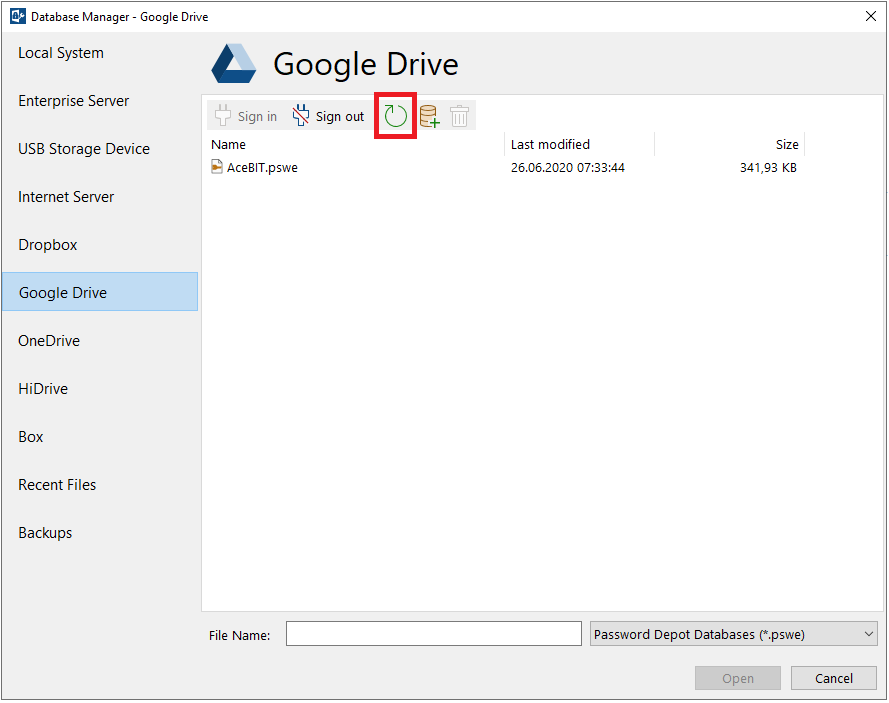
5. That's it! You have now stored your databases to the cloud and can use and open them on different devices.
Accessing the same databases from the smartphone or tablet
If you would also like to open your database on your Android device, for example, please make sure first to download and install the Password Depot app for Android on your smartphone or tablet. Afterwards, please proceed as follows:
- Launch the app and select Open DB Manager from the welcome menu.
- In the toolbar, click on the down arrow located next to the option Device and select the desired cloud service, e.g. the Dropbox as mentioned in our first example.
- Next, click Connect to Dropbox and allow Password Depot for Android to also access your Dropbox on your smartphone.
Done! You can see all databases you created on your computer before or copied to the correct location/folder in your browser manually. You can now access those databases either from your computer or smartphone/tablet.
Note: No matter which device you use for accessing your cloud database, changes will always be uploaded to the cloud directly. This means that your database is always updated in real time and you can always make sure to access the latest version of your file no matter which device you will use next to open your database.
For more information, please have a look at our manuals.
Comments
Please sign in to leave a comment.